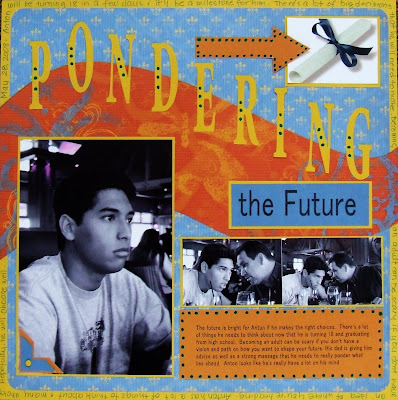Hi Everyone!! I'm starting a new blog for my photos. On Mother's Day, my husband bought me a new camera - the Canon Rebel XTi and I'm slowly learning how to use it. I'm also learning how to use Photoshop!
I didn't want to post all my photos on my card and stamping blog sites because I'm not sure if readers for those blog sites want to see my photos.
I love learning new things and I think I found a new hobby. It's always a good thing to learn something new.
Taken on autofocus with no flash, I took a picture of my daughter with the intention of taking a photo of her looking like she is holding the sun but it did not work out that way. The sun was shining to brightly but where I was located, I could not take a picture of the sun when it was closer to setting.
The top photo was edited by cropping the original photo then reducing the gamma. This caused the foreground to darken and brighten the sun's rays. I like how it turned out. The second photo is the unedited version of the photo.
Klik disini untuk melanjutkan »»












a+copy.jpg)